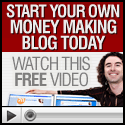By now you should have created your HTML file, copied your Google AdSense code, and pasted your AdSense code in your new HTML file. If you have not done this, go back to my previous post, Google AdSense On Windows Live Spaces Blog: (Part 1) , and follow those steps to create your HTML file.
Now that you have created your googlead1.html file with your Google AdSense code in it, you will need to upload your HTML file to one of your other websites, if you don’t have another website don’t worry I’ll show you where to get a free website and then walk you through the steps of uploading your HTML file, this will only take a second. Click Here To Get Your Free Website!
When you get there the first thing you need to do is click on the blue rectangle button that says “Sign Up”.
It will then take you to the page where you will need to pick a domain name (Choose The Sub-Domain Option) for your new website. Try to pick a good domain name for your site and in my future posts I will show you how to make some good money using your new website. Then give your name and a valid E-mail address because you will need the username and password they will be sending you. Next choose a password and enter in the number they show you. Last, just check the box agreeing to the Terms Of Service, and then click the button that says “Sign Up”.
You will now receive an E-mail informing you that your website has been created. Now all you need to do is choose a website template and delete the default.php file from the public_html file, then you will be able to upload your HTML file that has your AdSense code in it, which we created in the previous post (Part 1).
Hopefully now you have received your E-mail, I’ll walk you through these few simple steps to get your website ready to upload your googlead1.html file.
-
Access the control panel by going to: http://members.000webhost.com/. (This link is also in your E-mail that 000webhost.com sent to you) Log in with the username and password that was E-mailed to you.
-
On the table, underneath where it says, “List Of Your Domains” directly under the word “Domain” you should see your website name, next to that directly under the word “Status” it should say “Active”, followed by, “Go To CPanel” in the last box on the table. Click directly on “Go To CPanel”.
-
When you get to the CPanel Menu Double Click on the icon that says “Another File Manager”.
-
Next, Double Click the file that says “public_html”.
-
Then, Click ONE Time on the file default.php just to highlight it. (DO NOT Double Click!)
-
Over to the left side of the screen click “Delete File” and Confirm if needed.
Now all you need to do is pick a website template by going to http://builder.000webhost.com/sitebuilder.php and log in using the username and password E-mailed to you by 000webhost.com. Then click the blue button that says “Next>Step 2”.
-
You should now see thumbnails of website templates. Scroll through the templates and choose one. After you find the template you want, click on the button in the right hand corner that says “Next>Step 3”.
-
The last step to create your new website is to enter in your company/website information, you can do this now if you want or you can do it later. When you are done click on the button that says “Go>Install My Website”. If a warning pops up about overwriting existing files just click “Ok”.
-
A congratulations message should now appear. Click on the button in the bottom right hand corner of the page that reads “Go, Edit My Website”.
-
If it asks you to Login again use the same username and password as before.
This is where you will upload the googlead1.html file by clicking on the “Asset Manager” icon. (Only Click One Time)
When the window opens follow these simple steps.
-
Click on the little drop down box in the upper right hand corner then click on the word “Documents”.
-
Where it says “Upload File” click on the Browse button.
-
When your computer files pop up click on “Desktop” and find the googlead1.html file that we created in (Part 1) and Double Click on it.
-
You can now click on the button that says “Upload”.
-
After the file uploads it will show your googlead1.html file listed.
-
Then click on the small box below the white preview window that says “Use Full URL (http://...)”.
-
Highlight and copy ( Control+C ) the Full URL that shows up.
-
Now paste ( Control+V ) and save the Full URL in Notepad or somewhere that you can have easy access to it.
-
Then click the small button in the bottom right hand corner that says “OK”.

Now you’re ready to place the Google AdSense ad on your Windows Live Spaces Blog with just a couple more steps. To complete this process, go to your Windows Live Spaces Blog and sign in.
-
Next, click on the “Customize” button located in the upper right hand corner of your Blog page. The Customize Menu Options should then drop down.
-
Then, click on “Add Modules”.

-
Now you will see the “Modules” drop down menu.
-
Scroll down to the “Gadgets” section.
-
Under the “Gadgets” heading click on the link that says “Add gadgets from the Windows Live Gallery”

You should now be at the “Windows Live Gallery”. What you do now is click on the “HTML Sandbox Gadget”. Then confirm it by clicking on the blue button that says “Add”.


Another box will now pop-up with 3 options “Live.com”, “Spaces”, and “Events”, make sure to choose the “Spaces” option then click “Add” to confirm. Now another screen should pop-up with a preview of the HTML Sandbox, click the Install button on the bottom right hand side of the page. It should now take you back to your Windows Live Spaces Blog, when it does click on the “Save” button which will be at the top right hand side of your screen.
Now, click on “Edit” in the upper left hand corner of the HTML Sandbox to ad the code below.
Finally, open your Notepad program then copy and then paste the following code into Notepad.
| <Iframe src="http://www.yourwebsite.hostzi.com/web_documents/googlead1.html" width="140" height="230" scrolling="no" frameborder="0"></iframe> |
-
Make sure you replace your Full URL (that we got from your new website earlier in this post) with the URL in between the quotation marks “” above.
-
Then Copy ( Control+C ) and Paste ( Control+V ) the code into the HTML Sandbox Module that you just added to your Windows Live Blog.
-
Then click the little button to the left of the “abc” button below your code to make your Google AdSense ad appear in the HTML Sandbox Module.
 NOTE: If you use Internet Explorer the little button will say save on it, this snapshot was taken with Firefox.
NOTE: If you use Internet Explorer the little button will say save on it, this snapshot was taken with Firefox.-
Last, click the “Save” button at the top right hand side of your blog page.
And your Google AdSense ad should now show up on your Windows Live Spaces Blog!
Or,
Make Sure To Bookmark This Page So You Can Add More Google AdSense Ads To Your Windows Live Spaces Blog In The Future.