How did you put AdSense on your Windows Live Spaces Blog? This is a question I get at least once a week? So I’ve decided to go ahead and answer that question for everyone all at once. Now, there are a couple of ways to place AdSense on your Windows Live Blog, I am only going to tell you about the one that I like to use. To make sure that it gets done the right way I will break this up into 2 posts and the reason I’m doing it this way is because the first thing you have to do for this process to work is to create an HTML file, now I know most of you already know how to do this, however there are just as many people out there who do not. For those people who don’t know how this is done, just follow these step by step instructions below.
(Before you create your HTML file, you will need to have a valid Google AdSense account and have the code ready to go for the type of AdSense ad style that you want to have shown on your Windows Live Spaces Blog. If you don't have an AdSense account "click here for instructions on how to get one")
Creating An HTML File:
-
Go to your desktop, right “click” and select new, and from the list that pops up click on Text Document. Once you do that an icon that says New Text Document should now show up.
-
Next, go to Windows Explorer on your computer, click on Organize (note: I use Windows Vista it may say something else on your version). A box with 3 tabs should pop up click on the 2nd tab, View. There should now be a list w/check boxes beside each option, the one that says Hide File Extensions For Known File Types, has to be un-checked. (An empty box means it is un-checked) When you are done un-checking the box click Apply and go back to your desktop and right click on the file that you just created (New Text Document) and rename it to googlead1.html. To change a file name click the icon once to highlight it then wait a second and click it again where the name appears and type the new name, which should make the icon change in appearance.
-
Then open up the Notepad program, click on file, then click open, and locate the file googlead1.html that you just created, if you can’t find it, try changing the Text Documents option, located on the bottom right hand corner, to All Files. Or to do all of this faster just drag the icon from your desktop onto the Notepad.
-
Finally, after you have found and opened your new file (googlead1.html) go and copy the Google AdSense code for the type of ad you want to have show on your Windows Live Spaces Blog, and paste that code in Notepad. After you have done that click file then save, which is in the upper left hand corner of Notepad.
Congratulations you have just created an HTML file if it is done correctly you should be able to click on the googlead1.html icon on your desktop and see your Google AdSense ad that you pasted into your file. For an example mine looks like this “click here to see my googlead1.html”.
In my next post I will show you how to set up the Google AdSense ad so it can appear on your Windows Live Spaces Blog.







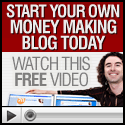









0 comments
Post a Comment